Table of Content
If you don't have special offers on your Kindle Paperwhite, eight items will be listed. When you turn on your Kindle Paperwhite , it displays your last viewed page. You can always go directly to your Home screen by tapping the Home icon on the toolbar at the top of the screen. If the toolbar is not displayed, just tap in the top half-inch of the screen and it will appear. \nWhen you turn on your Kindle Paperwhite , it displays your last viewed page. From the Home Screen, tap the three little dots to access the menu, and then tap “Settings.” Next, go to “Device Options.” Finally, toggle “Show Cover” to on.

To go to the next page, tap anywhere on the page, except near the top and along the left. Tap near the left edge of the display to move back one page. To see the toolbar, tap near the top edge of the display.
How do you leave an app and go to the home screen?
You access both a short list of commonly used settings and all the more detailed settings for Kindle Fire by tapping the Quick Settings button in the Status bar. (This button looks like the spokes of a wheel and is located toward the top-right corner of the screen). While reading, tap the top of the screen to get a menu, it includes a button to return to your home screen.
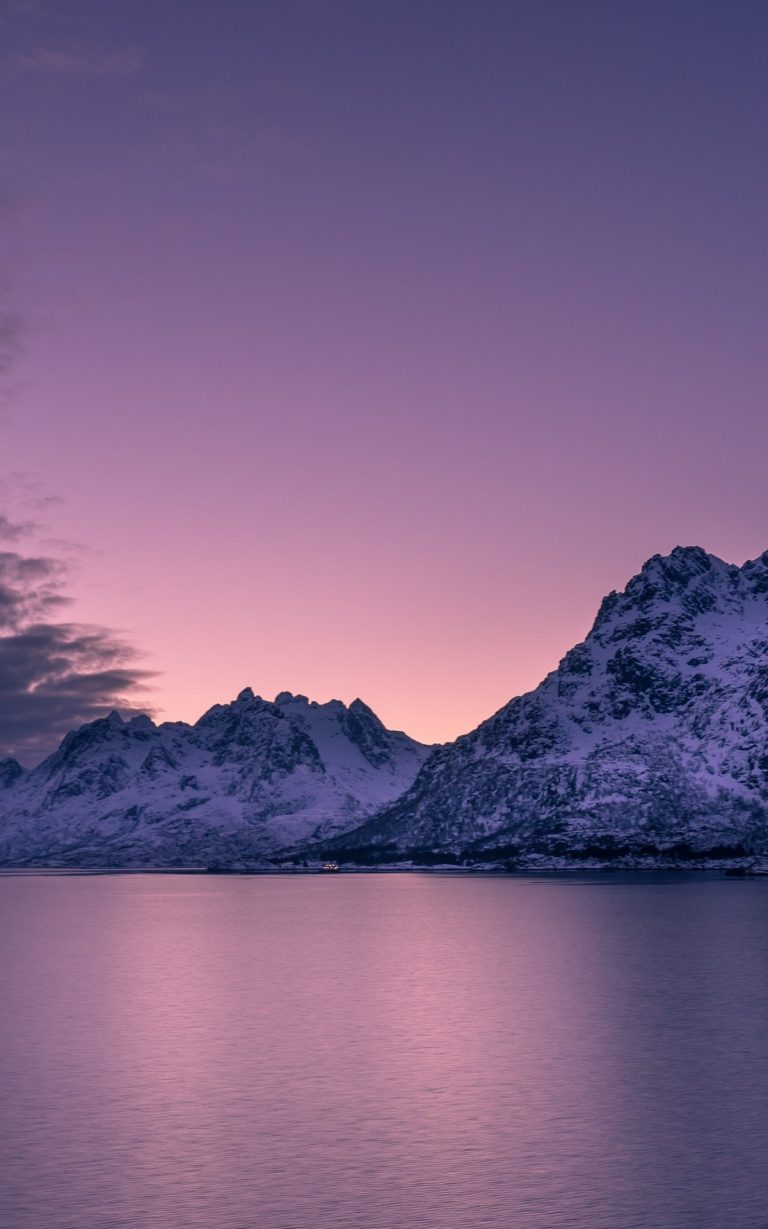
When you read a book in the Kindle app on your phone or tablet, the app displays in full-screen mode and there aren’t any visible navigation buttons. To access options like font size, get page numbers, or to return to the home screen, you need to tap in the middle of the page you’re currently reading. If you’re trying to get to the home screen on the Kindle app, but you don’t see a home button, that’s because all of the navigation buttons are hidden during normal operation.
How Do I Get To The Home Screen On My Amazon Fire Tablet
Now, however, a new feature on the Kindle Paperwhite enables you to choose between List view and the default Cover view. \nThe Home screen can be shown in List view, which used to be the only option on Kindles. When you turn on the Kindle you will see a menu across the top .
To return to the home screen from the settings press the home button. To return to the home screen from the menu press the home button. To return to the home screen from a game press the home button. To return to the home screen from a book press the home button.
How do you stop using an app and go to the home screen?
If you really want to get around the content on your Kindle, the “Back” button is key. The Back button is like the back button on your web browser and allows you to retrace your steps on Kindle. For example, you can follow a link in a book and then use the Back button to return to your place. Press and hold down the power button for 20 seconds or longer. Then turn the device back on by hitting the power button again.
Tap the "Menu" icon, which looks like an open box with three horizontal lines, to reveal additional options or settings that may be available in the app you're using. The magnifying glass launches the search function and the keyboard icon hides the onscreen keyboard. The Home screen displays a list of all the content loaded on your Kindle Paperwhite.
Return home on Kindle devices and the Kindle app
Finally, you can purchase new content from the Kindle Store. You can browse the New York Times bestsellers, new releases, Kindle Unlimited titles and more. You can also purchase books directly from authors and their websites, or borrow e-books from your local library if available. If these measures have not worked, the issue could be related to the device itself. If the device has been updated with a new update, the app may be having difficulty recognizing the library.

Now, whenever you lock your Kindle, you’ll see the cover of the book you’re reading. If you are in the middle of reading a book or other content pressing the Home button will take you to the home screen for that content. For example if you are reading a book pressing the Home button will take you to the book’s home screen which shows the cover of the book and other information about the book.
Typically, that content is mostly books but can also include games, newspapers, magazines, blogs, and personal documents. Some older Kindles have a home icon resembling a house which can be found at the top left corner of the screen or even a physical home button. If you see a house icon on your Kindle, or a physical home button, you can use that to return to the home menu.
To adjust the brightness, use the scale or the + or – buttons for gradual change. To help you get around on your Kindle Fire HDX, an Options Bar of navigational icons is displayed along either the bottom or side of the touchscreen. The toolbar remains permanently visible in some apps and gets hidden after a few seconds of inactivity in others. Since the Kindle Fire HDX lacks a physical Home button, however, the toolbar is necessary for getting around on the device.
If this doesn’t work the first time, you can try holding the button down for 30 seconds or longer. Most of the time, this will be all you have to do to make the Kindle Fire work again. You may be downloading a book you have wanted to read, or be in the middle of reading a great book on your Kindle, when your screen goes blank.
A Kindle page is about the size of a sheet of paper, so when you’re reading a Kindle book, you’re seeing about the same amount of text as you would in a physical book. Furthermore, the text appears crisp and clear without the need to continuously refresh the image on the screen. As the image remains on the Kindle screen without the need to refresh, it also offers a more comfortable experience for readers with less eye strain. Additionally, you can also quickly access the Home screen by swiping down from the top of the screen to open the Quick Actions menu and then tapping the Home icon.
I don't have any kind of home icon and the little up arrow does nothing. You can also touch anywhere on the bottom half of the screen and be returned to the book. Also, in case you don't know, swiping up from the bottom brings up a navigation toolbar. If your Kindle library is not showing up when you open your Kindle app, it could be due to a few different reasons.


No comments:
Post a Comment